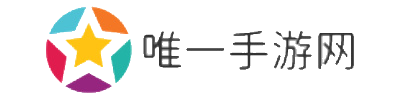打印机一直显示准备打印但不打印怎么回事 4种方法解决
作者:唯一手游网时间:2024-10-03 14:58:37
当您尝试打印文件时,打印机的状态显示为“准备打印”,但却迟迟没有打印出任何内容,这无疑是一件令人头疼的事情。本文将详细介绍可能的原因以及相应的解决步骤,帮助您排除故障,让打印机恢复正常工作。

打印机与电脑或网络之间的连接问题是最常见的原因之一。无论是通过USB线缆还是Wi-Fi连接,任何中断都可能导致打印机无法接收打印任务。因此,确保打印机与主机设备之间连接稳定是解决问题的第一步。
检查物理连接:如果使用的是USB连接,请确保线缆牢固地插入打印机和电脑端口。

检查网络连接:如果使用的是无线连接,确认打印机是否已成功连接到正确的Wi-Fi网络。
重启设备:尝试重启打印机和电脑以重新建立连接。
二、检查墨盒/碳粉情况墨水或碳粉不足是导致打印机无法正常工作的常见原因之一。如果墨盒或碳粉用尽,打印机通常会进入暂停状态,直到更换新的耗材。
检查墨盒/碳粉:打开打印机盖子,检查各个墨盒或碳粉盒是否为空。
更换耗材:根据打印机型号,购买合适的墨盒或碳粉,并按照说明书进行更换。

重启打印机:更换后重启打印机,确认是否能够恢复正常工作。
三、清理打印队列有时打印任务在队列中堆积过多或存在错误的打印任务,也会导致打印机无法正常工作。清理打印队列可以有效解决这类问题。
打开控制面板:在电脑上打开“控制面板”,找到“设备和打印机”选项。
查看打印队列:选择您的打印机图标,点击右键,选择“查看打印队列”。
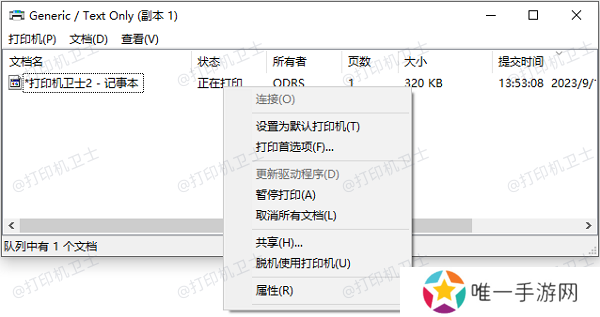
取消所有任务:取消或删除打印队列中的所有任务,确保队列为空。
四、更新驱动程序过时的驱动程序可能会导致打印机与电脑之间的通信出现问题。定期更新驱动程序有助于解决此类兼容性问题。建议您可以使用本站来自动识别设备并一键更新打印机驱动。
访问本站官网:访问本站的官方网站,下载并安装本站。
检测打印机:确认打印机连接无误后,在电脑上打开本站,点击立即检测。
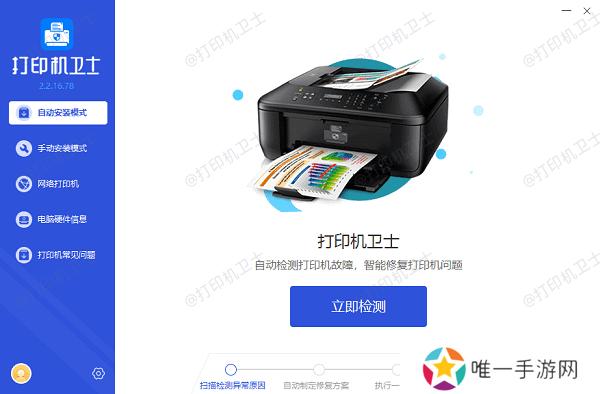
更新打印机驱动:如果检测到您的打印机驱动异常,点击右上角的一键修复按钮。
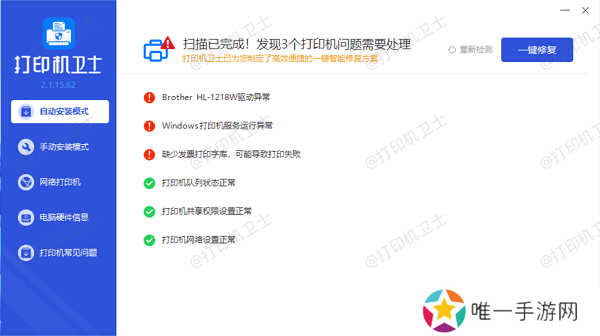
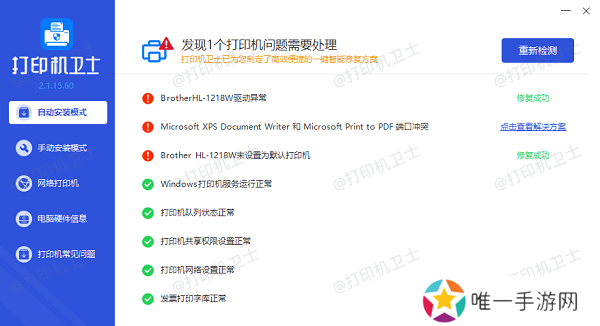
测试打印:等待修复完成后,尝试发送一个简单的文档进行打印测试。
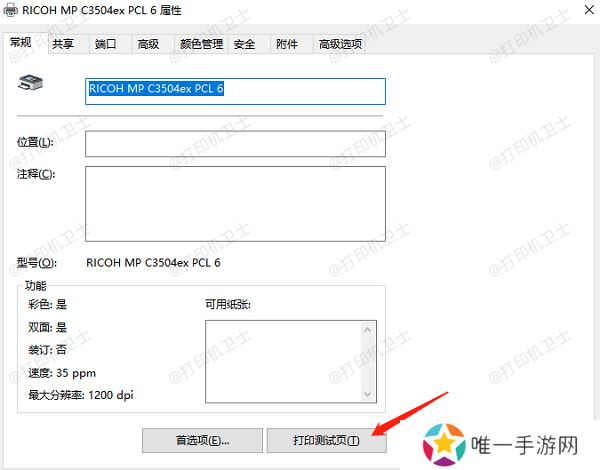
以上就是打印机一直显示准备打印但不打印的解决方案。希望对你有所帮助。如果有遇到打印机连接、共享、报错等问题,可以下载“本站”进行立即检测,只需要一步便可修复问题,提高大家工作和打印机使用效率。
相关文章
-
 原神溢神的猜想第三关攻略 溢神的猜想第三天怎么通关[多图]
原神溢神的猜想第三关攻略 溢神的猜想第三天怎么通关[多图]在原神的溢神活动第三关中,玩家需要解开复杂的谜题来获得最终宝藏。建议清理场上所有怪物,利用互动物品获得关键线索,注意时间限制。解谜时需要密切观察神柱、符文以及宝箱等细节,寻找隐藏的线索和谜题解答。在解
-
 绿巨人樱桃荔枝青青草有哪些神奇功效?如何为你的健康加分?
绿巨人樱桃荔枝青青草有哪些神奇功效?如何为你的健康加分?绿巨人樱桃荔枝青青草,听起来是不是很神奇?这款植物结合了樱桃和荔枝的优点,营养丰富,功效多样。它不仅能为我们的身体提供丰富的维生素和矿物质,还有助于提高免疫力、促进消化等多种健康益处。接下来,我们就来深入了解一下这种植物的具体功效。
-

-
 免费下载钶钶钶钶钶,快速获取心仪内容
免费下载钶钶钶钶钶,快速获取心仪内容钶钶钶钶钶免费下载,是许多用户在互联网上常见的搜索关键词之一。随着网络的普及,免费下载已经成为许多人获取信息和娱乐的重要途径。本文将为您详细介绍钶钶钶钶钶免费下载的相关内容,帮助您快速获取心仪内容。便
-
 为什么选择成免费CRM?揭秘其独特之处与使用价值
为什么选择成免费CRM?揭秘其独特之处与使用价值成免费CRM提供了全面的功能模块,包括客户管理、销售管理、项目管理等。这些功能能够满足不同规模企业的多样需求。无论是小型创业公司还是中大型企业,都能在这个平台上找到适合自己的管理工具。完整的功能设计使得团队协作更加顺畅,信息流通高效。
-