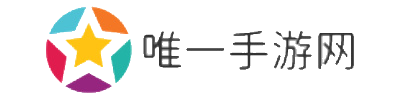打印机已暂停如何恢复 简单5招解除打印机暂停状态
作者:唯一手游网时间:2024-09-30 16:58:36
当打印机出现“已暂停”状态时,这可能是由于多种原因造成的。从纸张卡住到驱动程序故障,任何一个小问题都可能导致打印机停止工作。本文将为您详细介绍打印机暂停的原因以及如何一步步解决问题,让您的打印机恢复正常工作。

打印机硬件连接不当或某些部件出现问题可能会导致打印机进入暂停状态。例如,电源线未正确插入、USB线松动或者打印头堵塞等都会影响打印机正常工作。
确保打印机已正确连接电源,并且电源开关已经打开。
如果是通过USB线连接,请确认USB线没有松动并且两端都已牢固连接。

如果使用的是无线打印机,请检查Wi-Fi信号是否稳定,尝试重启路由器和打印机来恢复连接。
确保墨盒安装正确无误,纸张没有卡在打印机内。
二、取消暂停状态在大多数情况下,打印机暂停是因为用户主动选择了暂停打印的功能。在控制面板或打印机的菜单中,通常可以找到取消暂停的选项。
如果打印机上有显示屏和菜单选项,进入打印机的主菜单。
在菜单中寻找与打印状态相关的选项,如 “打印状态” 或 “打印队列”。
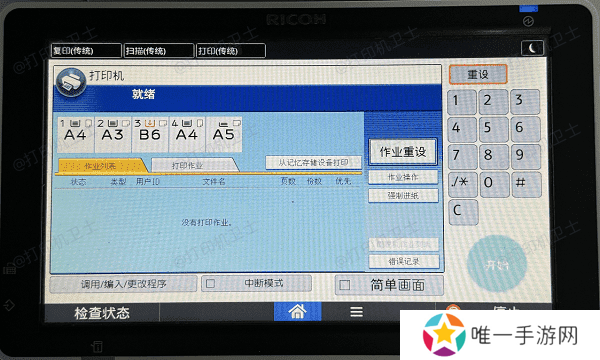
如果有 “取消暂停” 或类似的选项,选择它来恢复打印任务。
三、清理打印队列打印队列中可能存在错误或卡住的打印任务,这些任务可能会导致打印机暂停。清除这些任务有助于恢复打印机的正常工作。
在电脑上打开控制面板,找到打印机并双击打开打印队列。
右键点击打印队列中的所有任务,选择 “取消”以清除队列。
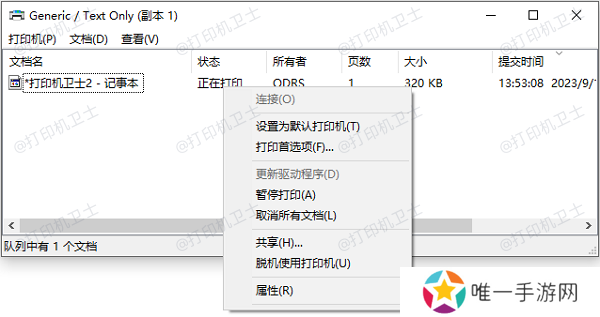
清除队列后,尝试重新发送之前被暂停的打印任务。
四、更新或重装打印机驱动过时或损坏的打印机驱动程序是导致打印机暂停的一个常见原因。驱动程序是操作系统与硬件之间沟通的桥梁,如果驱动程序出现问题,打印机就无法正常工作。
打印机正常连接到电脑后,打开本站进行检测,如果检测到打印机驱动异常,点击一键修复。
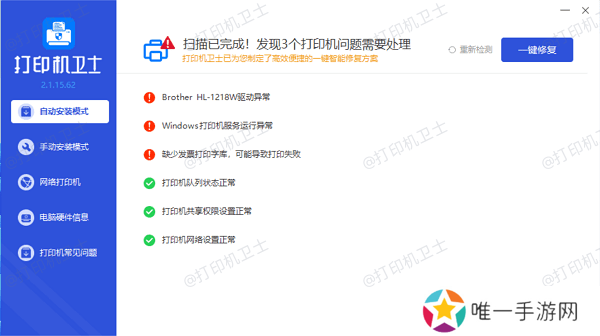
等待打印机驱动修复完成后,重启打印机,让新版的打印机驱动正常生效。
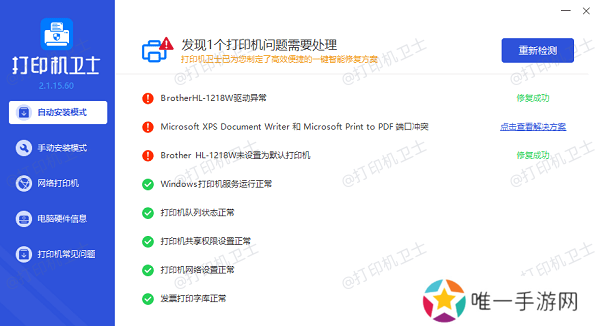
系统设置不当有时也会导致打印机暂停。例如,Windows系统中可能存在一些高级设置,如果不正确配置,可能会干扰打印机的正常运行。
点击开始菜单,搜索“控制面板”并打开,找到“设备和打印机”选项,点击进入,确保当前使用的打印机被设置为默认打印机。
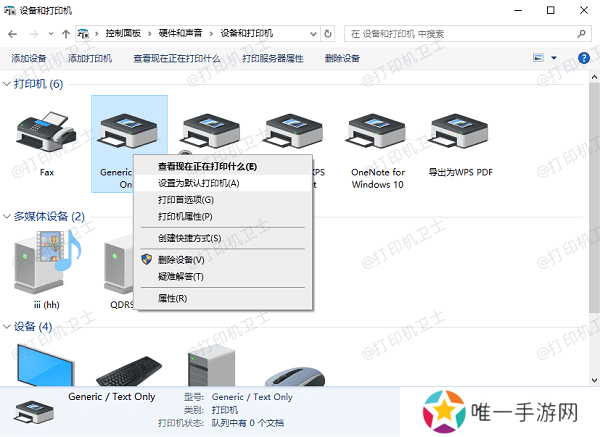
右键点击打印机图标,选择“打印机属性”,在弹出的窗口中切换到“高级”标签页,检查是否有不正确的设置项。
以上就是打印机已暂停的恢复方法。希望对你有所帮助。如果有遇到打印机连接、共享、报错等问题,可以下载“本站”进行立即检测,只需要一步便可修复问题,提高大家工作和打印机使用效率。
相关文章
-

-
 免费下载钶钶钶钶钶,快速获取心仪内容
免费下载钶钶钶钶钶,快速获取心仪内容钶钶钶钶钶免费下载,是许多用户在互联网上常见的搜索关键词之一。随着网络的普及,免费下载已经成为许多人获取信息和娱乐的重要途径。本文将为您详细介绍钶钶钶钶钶免费下载的相关内容,帮助您快速获取心仪内容。便
-
 为什么选择成免费CRM?揭秘其独特之处与使用价值
为什么选择成免费CRM?揭秘其独特之处与使用价值成免费CRM提供了全面的功能模块,包括客户管理、销售管理、项目管理等。这些功能能够满足不同规模企业的多样需求。无论是小型创业公司还是中大型企业,都能在这个平台上找到适合自己的管理工具。完整的功能设计使得团队协作更加顺畅,信息流通高效。
-

-

-
 锕元素的独特之处,让人不得不感叹其神奇魅力,快来了解一下锕元素的来源和特性吧!
锕元素的独特之处,让人不得不感叹其神奇魅力,快来了解一下锕元素的来源和特性吧!锕元素,是一种稀有而神秘的化学元素,具有许多独特的特性,让人无法不被吸引。锕元素来源于核反应堆中的核裂变过程,是一种放射性元素,具有较长的半衰期。接下来我们将深入探讨锕元素的起源、性质和应用。锕元素的