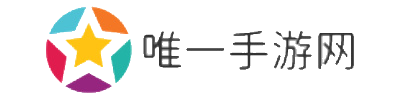打印机连接正常但是无法打印怎么办 这5个方法你需要知道
作者:唯一手游网时间:2024-09-28 16:04:33
打印机作为办公室和家庭里使用频繁的一个设备,提供了许多便捷之处。然而,有时候即使打印机显示已正常连接,仍然无法打印。这种情况不仅浪费时间,还可能影响工作效率。本文将深入探讨几种常见的原因及其解决方案,帮助您快速恢复打印功能。

首先,确保打印机处于正常工作状态。打印机可能因为一些简单的问题而无法打印,例如纸张卡住、墨盒缺墨或打印机盖未关闭等。
检查打印机显示屏或状态指示灯,确认是否有错误提示。
打开打印机盖,检查是否有纸张卡住或其他异物。

检查墨盒或碳粉盒的状态,确保墨水或碳粉充足。
确认打印机盖已完全关闭。
二、检测打印机驱动程序打印机驱动程序是打印机与电脑之间通信的桥梁。如果驱动程序损坏或未正确安装,打印机将无法正常工作。如果您不确定打印机驱动的状态,可以使用本站来自动检测并修复。
在打印机正常连接到电脑的前提下,打开本站进行检测,如果发现打印机驱动异常,点击一键修复。
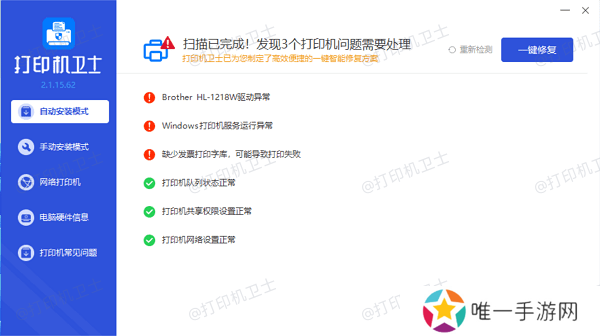
等待修复成功后,重启打印机,让更新后的打印机驱动正常生效。
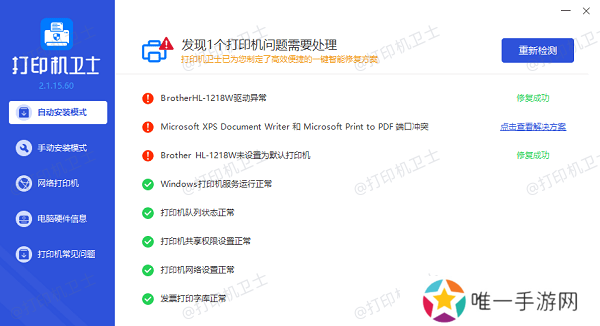
有时候,打印任务可能会卡在打印队列中,导致后续的打印任务无法进行。清理打印队列可以解决这个问题。
打开“控制面板”,选择“设备和打印机”。
右键点击您的打印机图标,选择“查看正在打印的内容”。
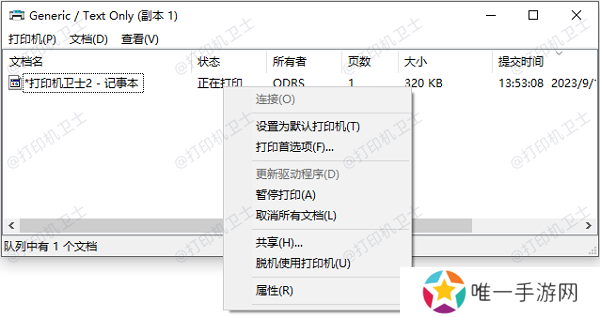
在打印队列窗口中,右键点击并取消所有正在等待的打印任务。
重新启动打印机并尝试打印。
四、确认网络连接如果您使用的是网络打印机,确保打印机和电脑都连接到同一个网络。网络连接问题可能导致打印机无法接收打印任务。
检查打印机的网络连接状态,确保打印机已连接到Wi-Fi或有线网络。
在电脑上,打开“网络和共享中心”,确认电脑已连接到正确的网络。
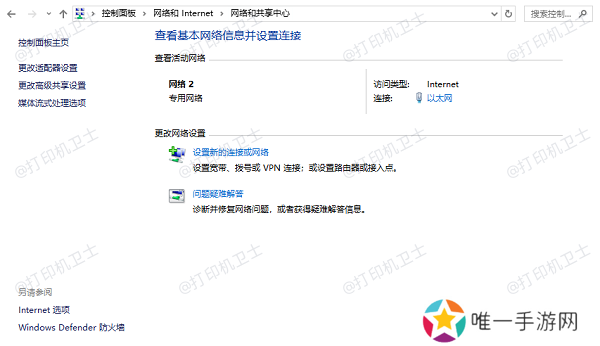
尝试通过IP地址访问打印机的网页管理界面,确认打印机在线。
如果网络连接有问题,重新启动路由器和打印机。
五、更新操作系统操作系统的更新可能包含打印机驱动程序的更新或其他相关修复。如果操作系统未更新,可能会导致打印机无法正常工作。
打开“设置”,选择“更新和安全”。
点击“检查更新”,下载并安装所有可用的更新。
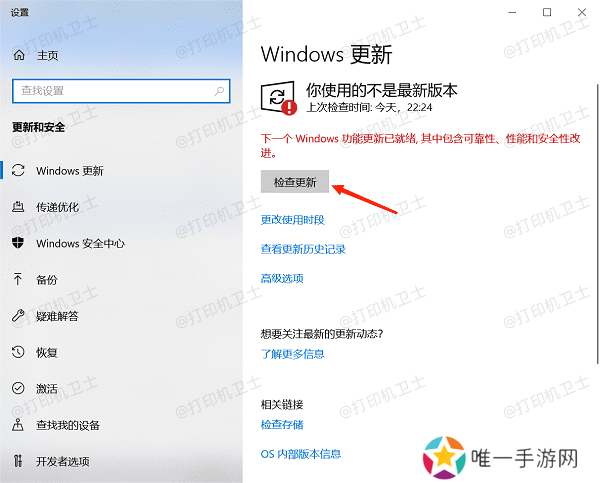
更新完成后,重新启动电脑并尝试打印。
以上就是打印机连接正常但是无法打印的解决方案。希望对你有所帮助。如果有遇到打印机连接、共享、报错等问题,可以下载“本站”进行立即检测,只需要一步便可修复问题,提高大家工作和打印机使用效率。
相关文章
-
 二人世界视频平台带来无限欢乐:情侣互动新方式让生活更美好
二人世界视频平台带来无限欢乐:情侣互动新方式让生活更美好二人世界视频免费提供了丰富的内容,包括搞笑挑战、甜蜜约会、以及日常琐事等,吸引了大量用户。无论是想要爆笑的搞笑视频,还是想要感受到浪漫气息的爱情故事,这里都能满足你的需求。通过观看这些视频,观众不仅可以获得娱乐,还能从中汲取到生活的小智慧。
-
 吃了春晚药后有多疯狂第一集:展现搞笑与温情的完美结合
吃了春晚药后有多疯狂第一集:展现搞笑与温情的完美结合在《吃了春晚药后有多疯狂第一集》中,观众们见证了一场前所未有的视觉和情感盛宴。这一集通过各种幽默搞笑的桥段,向大家展示了春晚带来的奇妙体验。从无厘头的表演到意想不到的惊喜,这一集让人忍俊不禁,心情也随之飞扬。
-

-
 现场播放的多样形式:探索“可不可以干湿你现场播放”的新趋势
现场播放的多样形式:探索“可不可以干湿你现场播放”的新趋势现场播放通常是指在特定场合下,通过视频或音频的方式将内容即时传递给观众。这种形式可以是音乐会、讲座或其他类型的活动。现场播放的魅力就在于能够让观众感受到身临其境的体验,仿佛就在活动现场一样。
-
 如何在1688入口找到优质的成品网站?
如何在1688入口找到优质的成品网站?在互联网时代,越来越多的人选择在网上购物,寻找优质的成品网站成为了许多人的需求。而在众多网购平台中,1688作为国内领先的批发采购平台备受青睐。但要在1688上找到优质的成品网站,有一些注意事项是必须
-
 尾巴漫画的免费入口页面弹窗有哪些功能?如何提升用户体验?
尾巴漫画的免费入口页面弹窗有哪些功能?如何提升用户体验?许多人喜欢漫画,尤其是一些免费资源的获取方式。尾巴漫画作为一个受欢迎的平台,提供了丰富多样的漫画内容。最近,用户在访问尾巴漫画时,可能会遇到一个弹窗,这个弹窗不仅涉及到入口页面,还与用户体验紧密相关。接下来,我们将详细探讨这个免费漫画入口页面弹窗的各个方面。