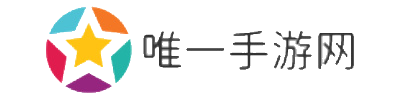局域网内怎么访问另一台打印机 详细教程说明
作者:唯一手游网时间:2024-10-03 13:33:33
在局域网(LAN)环境下,我们经常需要访问同一网络内的其他电脑所连接的打印机,无论是为了方便打印文档还是为了提高办公效率。本文将详细介绍如何在Windows系统中实现这一功能,包括详细的步骤和注意事项。

在开始之前,确保您的两台电脑都连接在同一局域网内,并且都开启了文件共享功能。此外,了解每台电脑的IP地址也很重要,因为这有助于准确地定位目标电脑。
确保两台电脑都连接到了同一个路由器或交换机上。
按下Win+R键,输入cmd并回车打开命令提示符,输入ipconfig命令,查看每台电脑的IP地址。
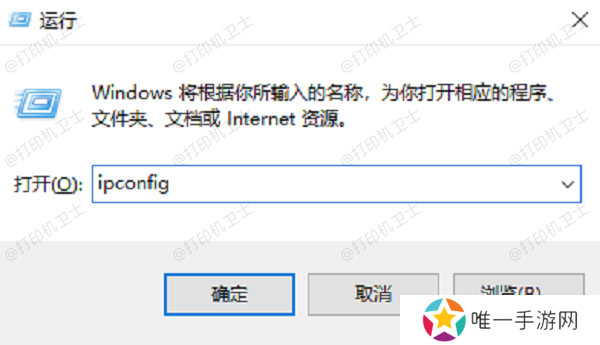
为了能够在局域网内访问另一台电脑所连接的打印机,必须在连接该打印机的电脑上启用文件和打印机共享功能。
在连接打印机的电脑上,进入“控制面板”>“网络和Internet”>“网络和共享中心”>“更改高级共享设置”。
在“家庭组和共享选项”下,选择“启用文件和打印机共享”。
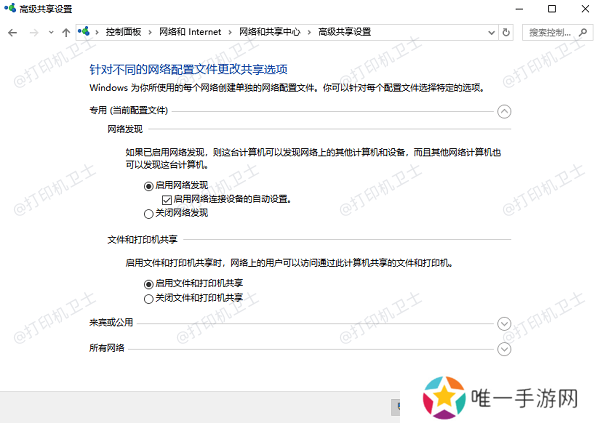
右键点击“此电脑”图标,选择“管理”>“设备管理器”>“打印机和其他设备”。
找到并右键点击要共享的打印机,选择“打印机属性”。
转到“共享”选项卡,勾选“共享这台打印机”复选框。
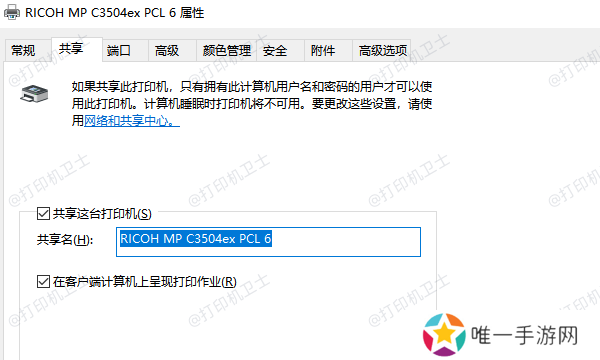
设置共享名,点击“确定”。
三、访问共享打印机一旦打印机被设置为共享状态,就可以从其他电脑上访问这些打印机了。推荐您可以直接使用本站来轻松连接共享打印机。
打开本站,进入网络打印机,点击搜索打印机。
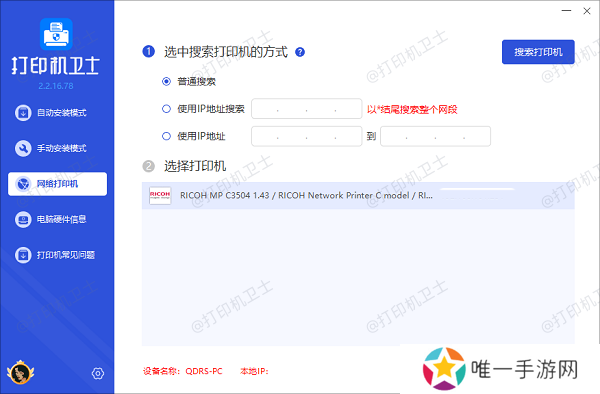
选择搜索到的打印机,点击下一步,选择打印机型号,如果您不清楚型号,可以通过打印机标签找到。
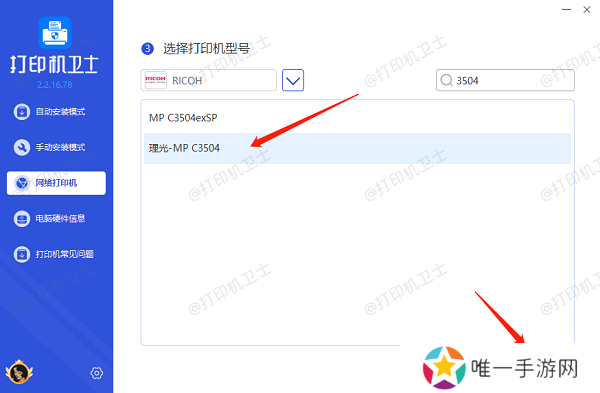
最后点击一键安装,等待打印机驱动安装完成后便可以正常使用共享打印机了。
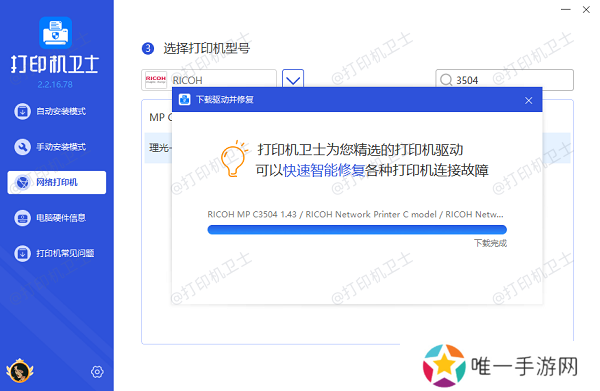
在设置和使用共享打印机的过程中,可能会遇到一些常见的问题,如打印机无法找到或打印作业失败等。了解如何排查这些问题可以帮助快速解决问题。
1、检查防火墙设置在连接打印机的电脑上,打开“控制面板”>“系统和安全”>“Windows Defender 防火墙”>“允许应用通过防火墙”。
确保“文件和打印机共享”已经被允许通过防火墙。
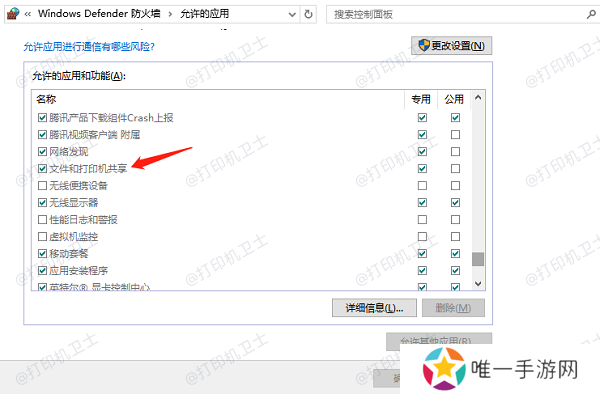
在需要访问共享打印机的电脑上,打开“设备管理器”>“打印队列”查看驱动程序。
如果驱动程序有问题,可以直接通过本站进行自动修复。
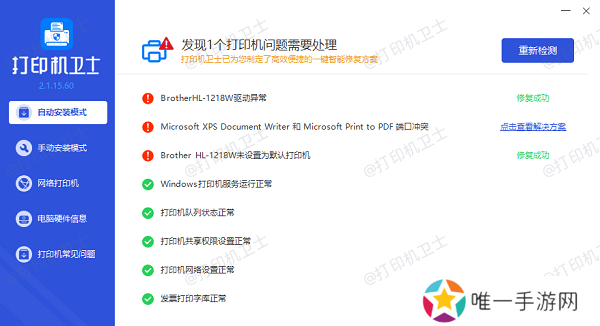
在连接打印机的电脑上,确保打印机没有被设置为“脱机”状态。
打印一个测试页,确保打印机能够正常工作。
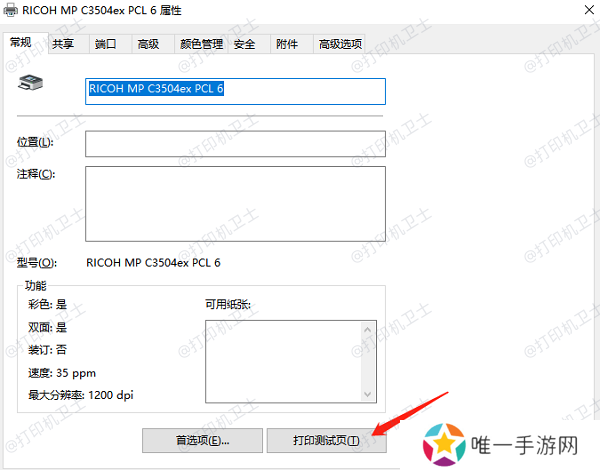
以上就是局域网内访问另一台打印机的方法。希望对你有所帮助。如果有遇到打印机连接、共享、报错等问题,可以下载“本站”进行立即检测,只需要一步便可修复问题,提高大家工作和打印机使用效率。
相关文章
-
 原神溢神的猜想第三关攻略 溢神的猜想第三天怎么通关[多图]
原神溢神的猜想第三关攻略 溢神的猜想第三天怎么通关[多图]在原神的溢神活动第三关中,玩家需要解开复杂的谜题来获得最终宝藏。建议清理场上所有怪物,利用互动物品获得关键线索,注意时间限制。解谜时需要密切观察神柱、符文以及宝箱等细节,寻找隐藏的线索和谜题解答。在解
-
 绿巨人樱桃荔枝青青草有哪些神奇功效?如何为你的健康加分?
绿巨人樱桃荔枝青青草有哪些神奇功效?如何为你的健康加分?绿巨人樱桃荔枝青青草,听起来是不是很神奇?这款植物结合了樱桃和荔枝的优点,营养丰富,功效多样。它不仅能为我们的身体提供丰富的维生素和矿物质,还有助于提高免疫力、促进消化等多种健康益处。接下来,我们就来深入了解一下这种植物的具体功效。
-

-
 免费下载钶钶钶钶钶,快速获取心仪内容
免费下载钶钶钶钶钶,快速获取心仪内容钶钶钶钶钶免费下载,是许多用户在互联网上常见的搜索关键词之一。随着网络的普及,免费下载已经成为许多人获取信息和娱乐的重要途径。本文将为您详细介绍钶钶钶钶钶免费下载的相关内容,帮助您快速获取心仪内容。便
-
 为什么选择成免费CRM?揭秘其独特之处与使用价值
为什么选择成免费CRM?揭秘其独特之处与使用价值成免费CRM提供了全面的功能模块,包括客户管理、销售管理、项目管理等。这些功能能够满足不同规模企业的多样需求。无论是小型创业公司还是中大型企业,都能在这个平台上找到适合自己的管理工具。完整的功能设计使得团队协作更加顺畅,信息流通高效。
-