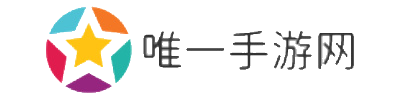共享打印机显示windows无法访问怎么办 5种原因及解决方法
作者:唯一手游网时间:2024-10-01 13:55:08
当您尝试连接到网络上的共享打印机时,可能会遇到“Windows无法访问”这样的错误消息。这通常意味着您的电脑无法成功连接到打印机服务器或打印机本身。本文将详细介绍可能的原因以及解决这一问题的有效方法。

首先需要确保您的电脑与打印机都连接到了同一个网络中,并且网络连接是稳定的。
检查您的电脑是否已连接到正确的网络,确认打印机也连接到了同一网络。

在命令提示符中输入ping <打印机ip地址>来测试网络连通性。
如果ping不通,则检查网络设置,如路由器、交换机等是否正常工作。
二、验证打印机设置确保打印机被正确设置为共享状态,并且在打印机的属性中启用了共享功能。
打开“控制面板” > “设备和打印机”,右键点击目标打印机,选择“打印机属性”。

在“共享”选项卡中,勾选“共享这台打印机”,设置共享名称,并保存更改。
三、调整权限设置有时候,权限设置不当也会导致无法访问共享打印机。确保您有足够的权限访问打印机是非常重要的。
在“打印机属性”对话框中,切换到“安全”选项卡,点击“编辑”按钮查看当前的权限设置。
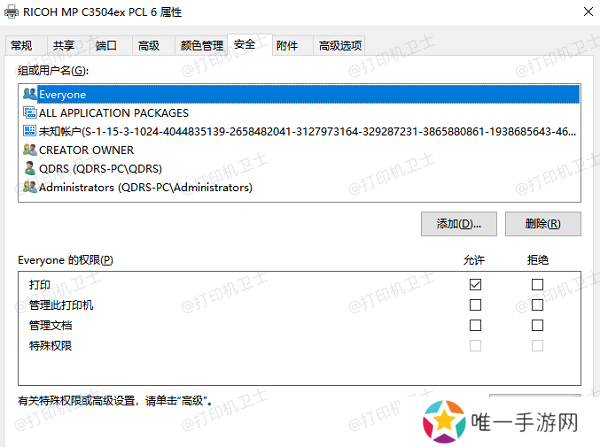
添加您的用户账户到权限列表中,确保账户拥有打印和管理文档的权限。
如果需要,可以添加其他用户或组。
四、检查防火墙设置防火墙可能会阻止电脑与共享打印机之间的通信。确保防火墙没有阻止打印机的端口是必要的。
打开“控制面板” > “系统和安全” > “Windows Defender防火墙”,点击“高级设置”。
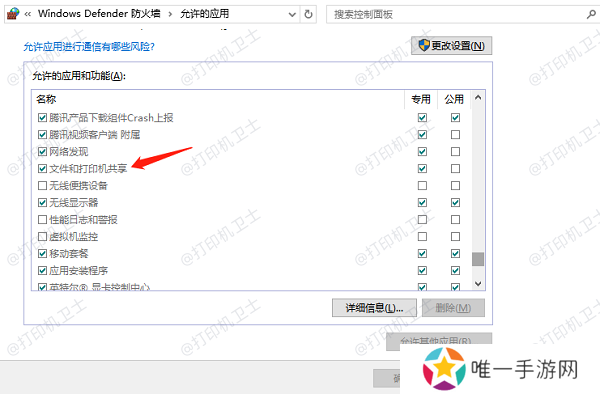
查看入站和出站规则,确保没有阻止打印机端口的规则。
如果需要,创建一个新的例外规则允许打印机端口。
五、重新安装打印机驱动有时候,驱动程序的问题也可能导致无法访问共享打印机。建议您可以直接使用本站来连接共享打印机,并安装相应的打印机驱动,避免安装过程中出现问题。
确保共享打印机连接和设置都正常,接着在电脑上打开本站,进入网络打印机界面。
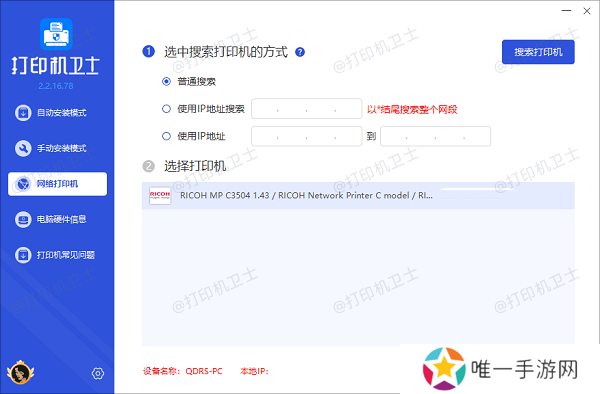
点击搜索打印机,让软件自动搜索共享打印机,搜索到打印机后点击下一步。
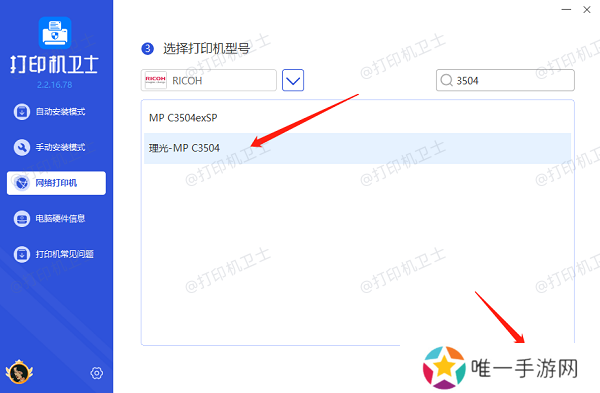
选择共享打印机型号,最快的方法可以在打印机外贴标签上找到。
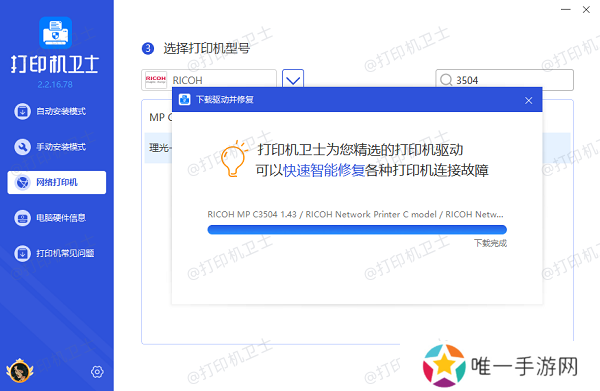
最后点击一键安装,帮您快速安装最新的打印机驱动,安装完成后再检查是否还会报错。
以上就是共享打印机显示windows无法访问的原因及解决方案。希望对你有所帮助。如果有遇到打印机连接、共享、报错等问题,可以下载“本站”进行立即检测,只需要一步便可修复问题,提高大家工作和打印机使用效率。
相关文章
-

-
 免费下载钶钶钶钶钶,快速获取心仪内容
免费下载钶钶钶钶钶,快速获取心仪内容钶钶钶钶钶免费下载,是许多用户在互联网上常见的搜索关键词之一。随着网络的普及,免费下载已经成为许多人获取信息和娱乐的重要途径。本文将为您详细介绍钶钶钶钶钶免费下载的相关内容,帮助您快速获取心仪内容。便
-
 为什么选择成免费CRM?揭秘其独特之处与使用价值
为什么选择成免费CRM?揭秘其独特之处与使用价值成免费CRM提供了全面的功能模块,包括客户管理、销售管理、项目管理等。这些功能能够满足不同规模企业的多样需求。无论是小型创业公司还是中大型企业,都能在这个平台上找到适合自己的管理工具。完整的功能设计使得团队协作更加顺畅,信息流通高效。
-

-

-
 锕元素的独特之处,让人不得不感叹其神奇魅力,快来了解一下锕元素的来源和特性吧!
锕元素的独特之处,让人不得不感叹其神奇魅力,快来了解一下锕元素的来源和特性吧!锕元素,是一种稀有而神秘的化学元素,具有许多独特的特性,让人无法不被吸引。锕元素来源于核反应堆中的核裂变过程,是一种放射性元素,具有较长的半衰期。接下来我们将深入探讨锕元素的起源、性质和应用。锕元素的