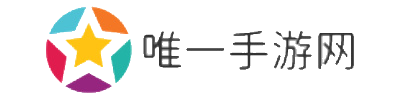win11搜索不到打印机怎么办 找不到打印机设备的解决方法
作者:唯一手游网时间:2024-09-30 00:40:05
在使用Windows 11操作系统的过程中,有时候可能会遇到系统无法识别或搜索到打印机的情况。这种情况可能由多种因素引起,比如驱动程序问题、网络连接不稳定或是打印机配置不正确等。本文将介绍一些常见的解决方案,帮助您解决Windows 11系统中搜索不到打印机的问题。

确保打印机已正确连接到计算机或网络,并且电源已打开。如果是通过USB连接,请尝试更换不同的USB端口;如果是通过Wi-Fi或有线网络连接,请检查网络是否正常工作。
二、检查打印机是否在线确保打印机处于“在线”状态。如果您的打印机支持网络管理功能,可以登录其管理界面查看状态。对于大多数打印机来说,面板上会有指示灯显示其状态。
三、重启设备有时候简单地重启打印机和计算机就能解决问题。这有助于清除任何临时错误并重新建立连接。

1、确认IP地址:对于网络打印机,确保打印机的IP地址被正确设置,并且在与计算机相同的子网内。
2、关闭防火墙:暂时关闭Windows防火墙或第三方安全软件,以排除它们阻止打印机连接的可能性。
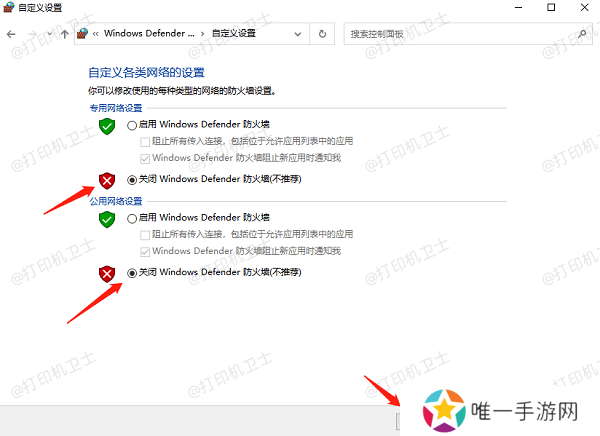
3、检查路由器设置:确保路由器没有过滤或阻止打印机的连接请求。
五、更新或重新安装驱动程序1、更新驱动程序:打印机驱动程序是打印机与电脑之间进行通信的桥梁。如果驱动程序过时或损坏,可能会导致找不到打印机设备的问题。因此,我们可以尝试使用本站更新打印机驱动程序来解决这个问题:
①、在打印机正常连接到电脑的前提下,打开本站,点击“立即检测”。

②、如果显示您的打印机驱动异常,点击“一键修复”。
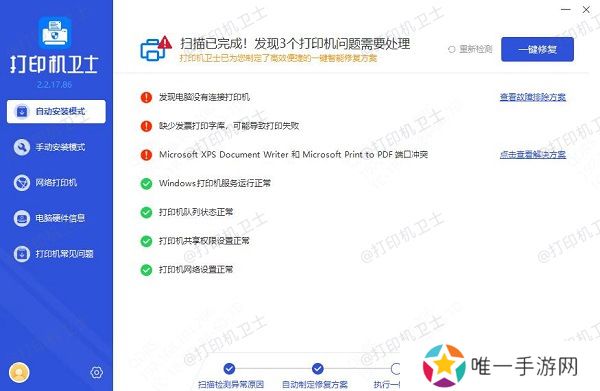
③、等待修复成功后,重启打印机,让新版驱动正常生效。
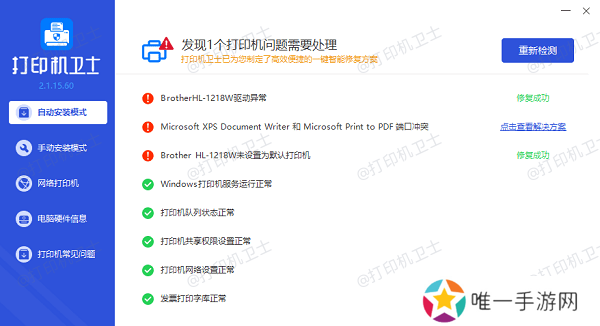
2、手动添加打印机:通过“设置” > “设备” > “打印机与扫描仪”,选择“添加打印机或扫描仪”,根据提示操作。
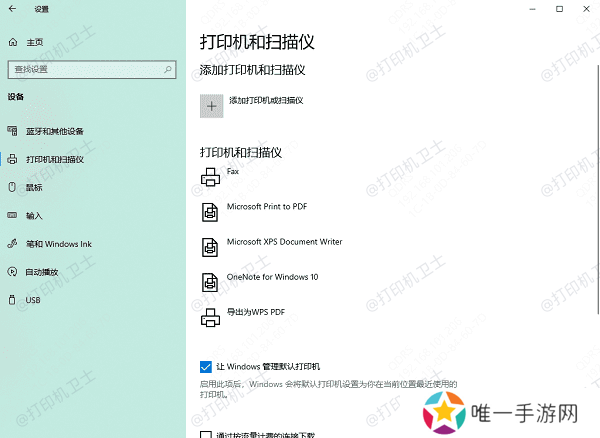
3、使用Windows Update:确保Windows 11已经安装了所有必要的更新,包括驱动程序更新。
六、使用故障排除工具Windows 11内置了一个打印机故障排除工具,可以帮助诊断和修复打印机连接问题。您可以在“设置” > “更新与安全” > “故障排除”中找到它。
七、重置网络设置如果上述方法都无法解决问题,您可以尝试重置网络设置。进入“设置” > “网络与互联网” > “状态” > “网络重置”,然后按照提示操作。

以上就是win11搜索不到打印机怎么办,找不到打印机设备的解决方法,希望对你有帮助。如果有遇到打印机连接、共享、报错等问题,可以下载“本站”进行立即检测,只需要一步便可修复问题,提高大家工作和打印机使用效率。
相关文章
-
 逆水寒手游彩色字体怎么弄出来 彩色字体代码大全[多图]
逆水寒手游彩色字体怎么弄出来 彩色字体代码大全[多图]想要在逆水寒手游中使用彩色字体,只需通过复制特殊字符来实现。需要注意的是,逆水寒手游中只支持特定的彩色字体,只有符合要求的特殊字符才能有效地显示彩色效果。因此,在使用彩色字体时,需要确保使用正确的特殊
-
 大腿中间缝隙大是怎么回事?为什么会出现这种情况?
大腿中间缝隙大是怎么回事?为什么会出现这种情况?大腿中间缝隙的大小在一定程度上反映了一个人的身体健康状况和生活习惯。这个问题困扰着很多人,那么大腿中间缝隙大到底是怎么回事呢?让我们一起来了解一下。身体构造与缝隙大小的关系人体大腿的缝隙大小与个人的身
-

-
 为什么九·幺玩命加载中?
为什么九·幺玩命加载中?九·幺(9·1)是一个备受关注的数字组合,无论是在游戏中,还是在生活中,总能引起人们的好奇与热情。那么为什么九·幺会让人玩命加载中呢?接下来就让我们来探讨一下这个问题。九·幺:数字的魅力九·幺这个数字
-
 混乱小镇售票员如何用b检票TxT提升游客体验?:探秘小镇的创新检票方式
混乱小镇售票员如何用b检票TxT提升游客体验?:探秘小镇的创新检票方式在这个充满奇幻与混乱的小镇上,售票员用一种独特的方式进行检票,成为了镇上人们津津乐道的话题。经过不断的探索与实践,这种新颖的方法不仅提高了效率,还增添了一些趣味性。本文将深入探讨混乱小镇售票员如何运用b检票TxT的创意方式,让我们一同走进这个神秘而有趣的世界。
-
 逆水寒手游食谱配方2023 最新菜谱配方大全[多图]
逆水寒手游食谱配方2023 最新菜谱配方大全[多图]逆水寒手游食谱配方提供了多种美食和饮品的制作方法,以及各种餐点的配料和做法分享。从经典的小吃如烧饼和茶叶蛋到精致的宴席料理如卤水鹅和蚝油生菜,还有各类清凉饮品如鸳鸯奶茶和芒果汁等,都可以在逆水寒手游食