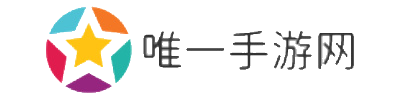Windows10如何设置打印机共享 win10共享打印机设置方法
作者:唯一手游网时间:2024-10-03 10:53:02
在办公室或家庭环境中,共享打印机可以让多台电脑方便地使用同一台打印机。Windows 10系统提供了简单易用的设置来实现打印机共享。本文将详细介绍如何在Win10系统中设置打印机共享,以便网络内的其他用户也能使用这台打印机。

设置打印机共享需要在安装了打印机的电脑上进行。通过简单的几个步骤,就可以让网络内的其他用户访问并使用这台打印机。
打开控制面板,选择“硬件和声音”>“设备和打印机”。
在设备列表中找到您想要共享的打印机,右键单击并选择“打印机属性”。
在打印机属性窗口中,切换到“共享”选项卡,在“共享名”框中输入一个易于识别的名字,例如“OfficePrinter”,然后勾选“共享这台打印机”复选框。
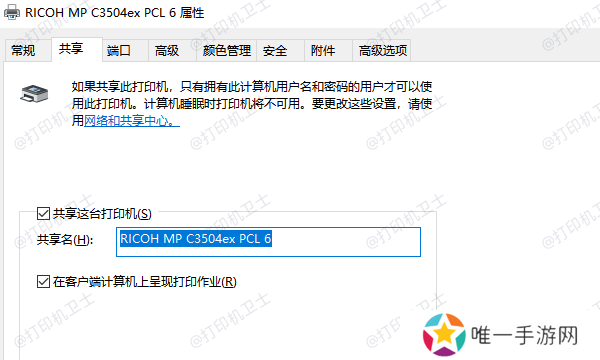
点击“应用”和“确定”按钮保存更改。
二、设置共享权限为了确保网络的安全性和打印机的合理使用,您可能需要设置打印机的共享权限,以控制哪些用户可以访问打印机。
关闭打印机属性窗口后,再次回到“设备和打印机”界面。
再次右键单击您要共享的打印机,这次选择“管理打印机”>“共享”>“权限”。
点击“添加”按钮,选择需要允许访问打印机的用户或组。
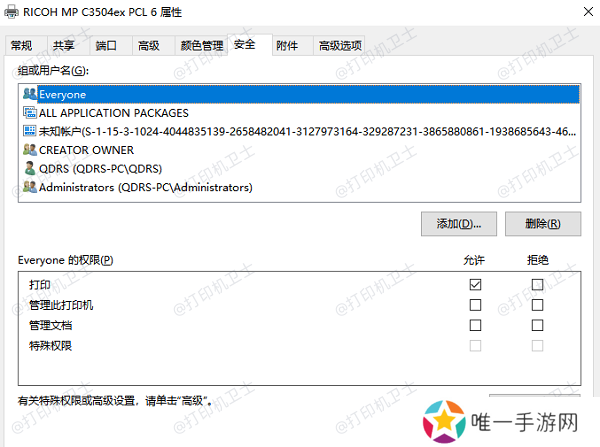
为每个用户或组设置适当的权限。通常,只需要赋予“打印”权限即可。
点击“应用”和“确定”按钮保存更改。
三、在其他电脑上添加共享打印机设置好打印机共享后,其他电脑上的用户可以通过本站自动搜索并添加这台共享打印机。
打开本站,进入网络打印机界面,点击搜索打印机,选择搜索到的打印机,点击下一步。
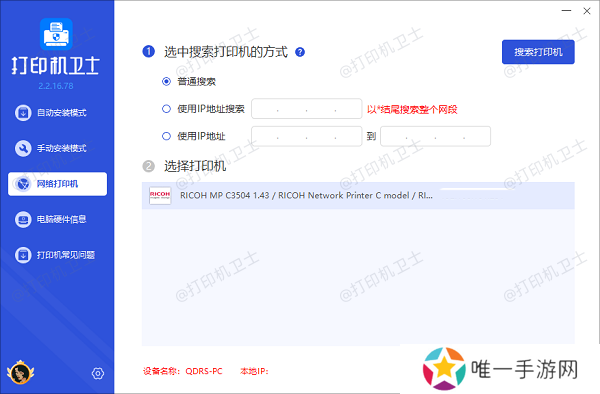
接着选择共享打印机的型号,可以通过打印机标签或说明书找到。
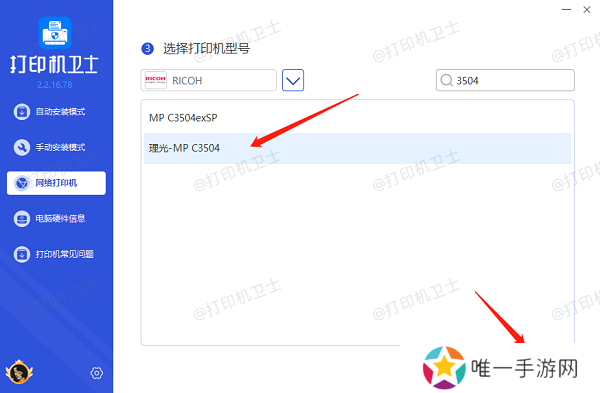
最后点击一键安装,等待打印机驱动安装完成,证明您的共享打印机已设置成功。
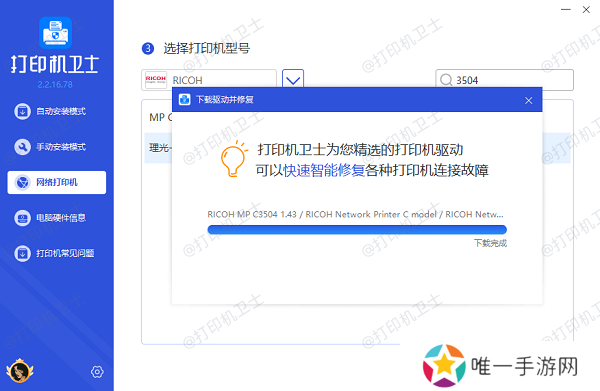
完成打印机共享设置后,需要进行一次测试打印来确认一切正常。
在任一电脑上打开一个文档或文件用于测试打印。
在文档中选择“文件”>“打印”,然后从打印机列表中选择您刚刚设置的共享打印机。
点击“打印”按钮进行测试打印,确认打印出来的文档内容正确无误。
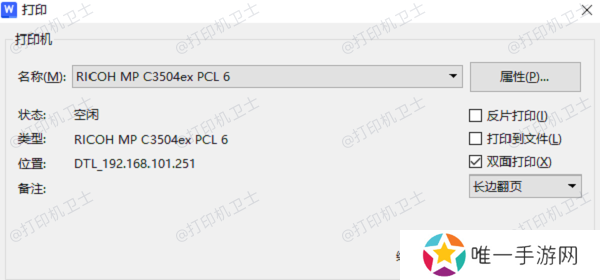
在设置好共享打印机后,您还可以对其进行一些高级管理,如监控打印队列、调整优先级等。
在安装了打印机的电脑上,右键单击共享的打印机,选择“管理打印机”>“查看正在打印什么”。
在打印队列窗口中,可以查看当前的打印作业、取消不需要的打印任务、调整打印任务的优先级等。
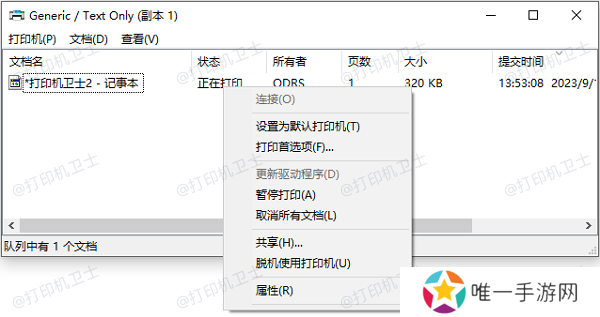
查看打印机的状态信息,如墨水或碳粉水平等。
以上就是windows10设置共享打印机的方法。希望对你有所帮助。如果有遇到打印机连接、共享、报错等问题,可以下载“本站”进行立即检测,只需要一步便可修复问题,提高大家工作和打印机使用效率。
相关文章
-
 原神溢神的猜想第三关攻略 溢神的猜想第三天怎么通关[多图]
原神溢神的猜想第三关攻略 溢神的猜想第三天怎么通关[多图]在原神的溢神活动第三关中,玩家需要解开复杂的谜题来获得最终宝藏。建议清理场上所有怪物,利用互动物品获得关键线索,注意时间限制。解谜时需要密切观察神柱、符文以及宝箱等细节,寻找隐藏的线索和谜题解答。在解
-
 绿巨人樱桃荔枝青青草有哪些神奇功效?如何为你的健康加分?
绿巨人樱桃荔枝青青草有哪些神奇功效?如何为你的健康加分?绿巨人樱桃荔枝青青草,听起来是不是很神奇?这款植物结合了樱桃和荔枝的优点,营养丰富,功效多样。它不仅能为我们的身体提供丰富的维生素和矿物质,还有助于提高免疫力、促进消化等多种健康益处。接下来,我们就来深入了解一下这种植物的具体功效。
-

-
 免费下载钶钶钶钶钶,快速获取心仪内容
免费下载钶钶钶钶钶,快速获取心仪内容钶钶钶钶钶免费下载,是许多用户在互联网上常见的搜索关键词之一。随着网络的普及,免费下载已经成为许多人获取信息和娱乐的重要途径。本文将为您详细介绍钶钶钶钶钶免费下载的相关内容,帮助您快速获取心仪内容。便
-
 为什么选择成免费CRM?揭秘其独特之处与使用价值
为什么选择成免费CRM?揭秘其独特之处与使用价值成免费CRM提供了全面的功能模块,包括客户管理、销售管理、项目管理等。这些功能能够满足不同规模企业的多样需求。无论是小型创业公司还是中大型企业,都能在这个平台上找到适合自己的管理工具。完整的功能设计使得团队协作更加顺畅,信息流通高效。
-